BTT Writer for the Desktop: Making Your Project Accessible¶
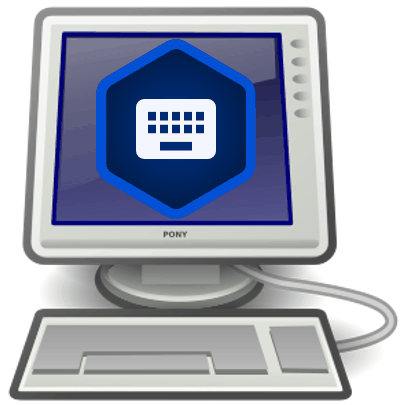
What Is Accessibility¶
Accessibility means making a Bible translation available in whatever format the local church desires. Do they want to print copies as needed? Do they want to be able to view the project on a cell phone or tablet?
Making Accessible on WACS¶
When you upload your work to the Wycliffe Associates Content Server (WACS) it is automatically available online under your user account. You can upload to the server as often as you wish to create a backup of your work. (See Upload/Export Your Work.) When you upload, BTT Writer displays the direct URL for your project on the WACS server.
Uploaded translations are available online to anyone at the URL: https://content.bibletranslationtools.org. For user friendly content, click See in Reader, or use the URL https://read.bibletranslationtools.org.
From the WACS project page you can:
- See the web version of a project
- Download the repository as a zip or TAR file
- Download the source files (USFM) for a project
- View or print warning and error messages
- Interact with others about a project
- Print the translation
Making Accessible on Bible in Every Language¶
Several translations are available for viewing in the Bible in Every Language website (BIEL) at https://bibleineverylanguage.org/translations. You can work through your contact at WA to get a translation published on BIEL.
Reviewing the Project¶
You can use BTT Writer to ensure that the project is complete and that all contributors are listed. You can perform project review by completing the following steps:
- In BTT Writer, load your project.
- Click the 3-dot icon to access the options menu.
- Click Project Review (the double check marks icon).
- Click the Project tab – Review sections of the book for final review.
- We suggest that you review any chunk that has a review button. These are chunks that are not marked done.
- Click the Review button to finish translating, or set the verse markers and then slide the ‘done’ toggle.
- Click the Contributors tab – This is where you enter who translated the work. Remember that the names will be publicly available.
- Click the Name or Pseudonym line and enter a contributor’s name, or their pseudonym if they do not wish their name to be published.
- Click the check box to indicate that this person has agreed to the terms of use.
- Click Add Contributor to add the translator.
- When you have finished adding contributors, click Next to continue.
- When you either click Next in the step above, or click the Upload/Export tab, you are presented with Upload/Export Options.
- Select Upload to Server (requires an Internet connection). Note: The server to which the project will be uploaded in the one specified in the Server Suite setting – see BTT Writer for the Desktop: Modifying Program Settings.
- A pop-up message appears after a successful upload. This pop-up message includes the repository that the translation is in on the content server.
- Click the link to view the repository. If you are viewing the WACS server, click “See in Reader” for a read-friendly view.
Must All Contributors Be Named?
Due to copyright laws (and these exist no matter what country you are in and no matter what people tell you about laws in that country), you must list every contributor as they prefer to be mentioned – the person’s name or pseudonym.