BTT Writer for Android™: Modifying Program Settings¶
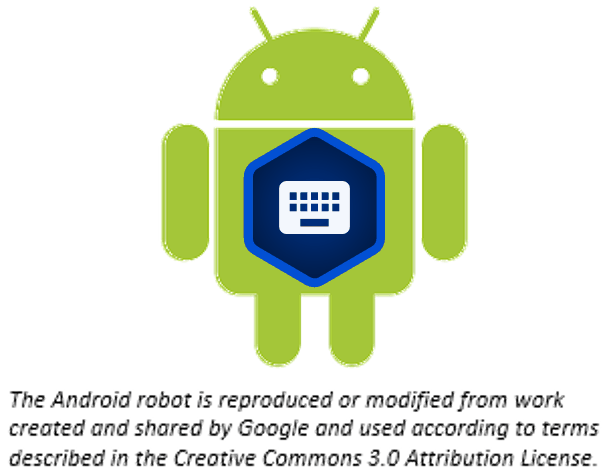
There are several settings for the BTT Writer app that you can view or modify. To open the settings window, tap the 3-dot icon at the bottom left (or right) of the screen and tap Settings on the menu.
Tap the Back Arrow at the top left of the screen to exit the settings window.
The Settings window enables personalization of the program. It also displays useful information. Settings are divided into four categories:
- General
- Server
- Legal
- Advanced
General Settings¶
Tap General to view or change general settings.
The general settings are as follows:
- Device name
- Naming the tablet is helpful when sharing with a friend. See Uploading or Exporting Your Work for more information.
- Tap Device name to name the tablet. A pop-up window opens where you can enter a name for your tablet.
- Tap OK to save the name.
- Translation Font: The font of the translated text
- The name of the chosen font is displayed. Tap Translation Font to change the displayed font in the text.
- A pop-up window shows the available fonts. Scroll through the names of the fonts and tap the name to select the desired font.
- Translation Font Size: The size of the translated text
- The size of the chosen font is displayed. Tap Translation Font size to change the displayed font size in the text.
- A pop-up window shows the available sizes. Tap the desired size to select it. When you have selected a font, the pop-up window disappears.
- Source Font: The font of the source text
- The name of the chosen font is displayed.
- Tap Source Font to change the displayed font in the source.
- A pop-up window shows the available fonts. Scroll through the names of the fonts and tap the name to select the desired font. When you have selected a font, the pop-up window disappears.
- Source Font Size: The size of the source text
- The size of the chosen font is displayed.
- Tap Source Font Size to change the displayed font size in the text.
- A pop-up window shows the available sizes. Tap the desired size to select it. When you have selected a font size, the pop-up window disappears.
- Always Share
- Tap in the empty square if you want the program to allow nearby translators to be able to import your translations while the app is open.
- A blue square with a white check mark means that the option has already been chosen.
- Version: The version of the BTT Writer program is displayed.
- Check for updates: Tap to check for updates to BTT Writer. This uses an internet connection.
Server Settings¶
Tap Server to view or change server settings.
The server settings are as follows:
Content Server: By default, BTT Writer is set to upload to or import from the Wycliffe Associates Content Server (WACS). You can change this by tapping Content Server and changing the setting to DCS (for the Door43 Content Server.) When you change the Content Server setting, the settings shown below change automatically to the appropriate values for the selected server.
Git Server:
For WACS: git@wacs.bibletranslationtools.org For DCS: git@git.door43.org
Git Server Port:
For WACS: 22 For DCS: 9299
Git Server API:
For WACS: https://content.bibletranslationtools.org/api/v1 For DCS: https://git.door43.org/api/v1
Media Server:
For WACS: https://api.bibletranslationtools.org For DCS: https://api.unfoldingword.org
Legal Settings¶
Tap Legal to view important legal information.
- License Agreement - Read what you are permitted to do with the content in the program and the content that you create.
- Statement of Faith - You, the user of the program, agreed to this the first time the program was started. Read this to review what the Essentials Beliefs are.
- Translation Guidelines - Read this document to learn about the guidelines that can help the translator clearly, accurately and naturally translate the text.
- Software Licenses - This file contains all the licenses for the various softwares that are used to create the BTT Writer program.
- Attribution - Read this document to learn about the restrictions of using the derivative works and name branding.
Advanced Settings¶
- Check Hardware Requirements: Specify whether to check for suggested hardware when the app starts.
- Backup Interval: The program sets the backup to occur every 5 minutes. This can be changed by the end user.
- Tap Backup Interval to open the option screen.
- Tap the words to change the interval to ‘1 Minute’, ‘5 Minutes’, ‘10 Minutes’ or to ‘Disable Backup.’ It is NOT recommended to disable the backup.
- Logging Level and Developer Tools - The settings in these areas are set by the program. You should not change these settings unless directed to do so by a support technician.