BTT Writer for the Desktop: Getting Started¶
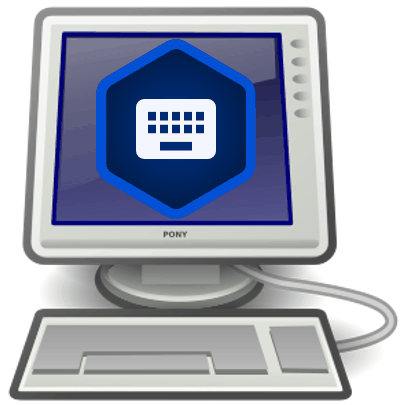
Introduction¶
BTT Writer for the Desktop enables translators to do offline translating of the Bible or of Bible resources. It can be used for two purposes:
- For translators to translate the Bible (or Open Bible Stories) from English to a gateway language, or from a gateway language to a mother tongue
- For Gateway language translators to translate Bible resources from English to a gateway language
The program contains the content that needs to be translated as well as translationHelps (See: Using the Translation Resources). You can share information directly from device to device, and you can upload finished content to server where it can be digitally published.
Installation¶
This process requires an Internet connection.
- Go to: https://writer.bibletranslationtools.org/download/
- Click Desktop Download.
- Click the appropriate file for your computer:
The file with “linux” in the name is for a Linux operating system.
The file with “osx” in the name is for an Apple Macintosh operating system.
The file with “win_x32” in the name is for a 32-bit Windows operating system.
The file with “win_x64” in the name is for a 64-bit Windows operating system.
(To determine if your Windows PC is a 32-bit or a 64-bit operating system, open the Control Panel and click System.)
- Designate where you want to save the file.
- Allow the file to download to the computer.
- Double-click the file name to start the install.
- Click Run or Yes on the Warning message window and any other warning messages (or click More Info –> Run Anyway).
- Choose the language that will be used during the installation from the dropdown menu.
- Click Next on the ‘Welcome to the translationStudio Setup Wizard’ window.
- Select the “I accept the agreement” radio button for the software license. Click Next.
- Select the choice to ‘create a desktop icon’ if you wish. Click Next.
- Click Install.
- Please wait for the program to be installed. This may take several minutes. The installer installs translationStudio and Git, which is a version control system.
- At the Completing the translationStudio Setup Wizard window, click Finish to complete the installation.
Opening BTT Writer¶
Complete these steps to open BTT Writer:
- If you chose to create a desktop icon during installation, double-click the desktop icon.
- If you did not choose to create a desktop icon you will need to find the program:
- Click the “start” icon on your computer or press the Windows key on your keyboard.
- Find BTT Writer in the list of programs and click to open it.
- Create or login to your account. See Login Options for more information.
Server Options¶
BTT Writer enables you to upload your work to and import projects from an online content server. By default, BTT Writer connects to the Wycliffe Associates Content Server (WACS). If you would rather upload to the Door43 Content Server (DCS), you can change the server in Settings. See BTT Writer for the Desktop: Modifying Program Settings.
Login Options¶
When BTT Writer first opens, you are presented with a request to create or log in to an account. There are two types of accounts that you can use:
- Local User Profile – user has full use of the program except for uploading to and importing from the server. You may want to start with an offline account and then switch to a server account later when you want to upload your work (the work is attached to the device, not to the account).
- Server Account – user has full use of the program and can upload to and import from the server (requires Internet connection.)
Using an offline account¶
If you do not want to create a new server account at this time or are not able to connect to the Internet, you can create an offline account:
- On the opening screen, click Create offline Account. The login screen opens.
- Tap the Your Name or Pseudonym field.
- Type your user name or pseudonym into the field, and then click Continue. You may use a pseudonym instead of your real name. A pseudonym is a name that cannot be traced back to you. You may wish to use a pseudonym if you are working in a sensitive part of the world.
- Tap Continue to acknowledge the privacy notice.
Using an existing server account¶
If you are connected to the internet want to use an existing server account, you can click Login to your Server account. Enter your server credentials to log in.
Creating a new server account¶
If you do not have a server account, but you wish to be able to use an Internet connection to upload your work to the server, you can create a new server account:
- Click Create a Server Account to create a new server user account. The Server Account Creation window opens. (This requires an Internet connection.)
- Click the Your Name or Pseudonym field and type your name or pseudonym into the field. This is the display name – the name that will be listed as a contributor to any project files on this device. (Because names are publicly available, you may prefer to use a pseudonym. Make up any pseudonym of your choice.)
- Click the Email Address line to enter your email address.
- Enter your name or pseudonym in the Login name field. This is your user name that you will use to log in to the server and to the BTT Writer program. If you used a pseudonym in step (2) above, enter the same pseudonym here.
- Enter a password in both fields. Click Show Passwords at the bottom of the screen to display the passwords.
- Confirm the information, and then click Continue to begin registration.
- Click Continue to acknowledge the privacy notice.
Logging Out¶
You do not need to log out of the app before you close it. If you do not log out, when you reopen BTT Writer you will still be logged in.
However, you may want to log out to change the logged-in user. For example, you may do your work offline with an offline account, but when you want to upload your work you need to use a server account.
At any time you can perform the following steps to access the initial screen to change login or translator settings:
- From the Your Translation Projects (home) screen:
- Click the 3-dot icon at the lower left of your screen to invoke the options menu.
- Click Log out.
OR
- Click Logout at the top of the screen next to the user name.
Agreeing to Terms of Use¶
After you log in, BTT Writer displays the Terms of Use. Read and agree with each of the statements in the Terms of Use by performing the following steps:
- Click each statement.
- Scroll through the text to read the entire statement. Click Close for each statement.
- When you have read all statements, click I Agree.
Note: At any time you can view the License Agreement, Statement of Faith, Translation Guidelines and the Software Licenses information from the Settings Menu. (See: BTT Writer for Desktop: Modifying Program Settings)
- The program opens to the Your Translation Projects screen (which is the home screen). The first time you use the program you have no existing projects, so the home screen displays a welcome message.
Setup Steps¶
There are two types of projects that you can do in BTT Writer:
- A regular text project, where you translate the Bible or Open Bible Stories (OBS) from one language to another
- A Gateway Language (GL) project, where you translate Bible resources (Notes, Questions, or Words) from English into a Gateway language
How do I set up to translate the Bible or Open Bible Stories?¶
If you are using BTT Writer to translate the Bible or Open Bible Stories, you need to enable Blind Edit Mode. You can enable Blind Edit Mode at any time for existing projects or for new projects that are doing this type of translation.
To enable Blind Edit Mode, perform the following steps:
- Click the three dots at the lower left of the window to open the Options menu and select Settings.
- In the Settings window select the checkbox next to Blind Edit Mode to enable it.
- In the breadcrumbs at the top left of the screen, click Home to return to the home screen.
How do I set up to translate Bible resources (GL project)?¶
If you are using BTT Writer for a GL project, there is a setup step that you need to perform prior to starting a project.
You must set BTT Writer to use Gateway Language Mode so that the resources are available to be translated. Setting this mode does not affect existing projects, if any. It affects only the options that you see when creating new projects.
To use Gateway Language Mode for new projects, perform the following steps:
- Click the three dots at the lower left of the window to open the Options menu and select Settings.
- In the Settings window select the checkbox next to Gateway Language Mode to enable it.
- In the breadcrumbs at the top left of the screen, click Home to return to the home screen.
Once you have set Gateway Language Mode, the Bible resources project categories will be available for you to choose, but you will not be able to create a regular text project until you unset Gateway Language Mode.